Преди да започнем с инсталацията/преинсталацията трябва първо да знаем някой неща! Ако имате някакви важни файлове се опитайте през сейф-мод да си ги сложите на външен носител! А ако сте с ново ПЦ се уверете, че компютъра ви поддържа минималните изисквания или препоръчителните. Те са :
1 GHz 32-bit (x86) или 64-bit (x64) процесор
1 GB системна памет - РАМ за 32-bit (x86) битовата версия и 2 GB системна памет - РАМ за 64-bit (x64) битовата версия
16 GB свободно дисково пространство за 32-bit (x86) битовата версия и 20 GB свободно дисково пространство за 64-bit (x64) битовата версия
DVD 8х Speed устройство
Видео карта с поддръжка на DirectX 9
Преди да започнем инсталацията трябва първо да се уверим че сме направили следните неща:
1.Много важно е да изключим интернет кабела преди да започнем да инсталираме ОС-често когато е включен интернет кабела могат да влязат вируси още докато инсталирате ОС защото по време на инсталация не сте защитени от нищо!
2.Препоръчително е след инсталация преди да включите кабела за интернет да инсталирате Анти-Вирусен Софтуер като преди това трябва да сте си го записали на диск :)
3.След инсталация на ОС трябва да инсталирате и драйвъри и сервис-пакети, често при марковите лаптопи идват с диск на някое ОС модифициран от производителя с всички драйвъри. При сама сглобена конфигурация трябва да имате няколко диска с драйвъри като за : Видеокартата,Звуковата карта и др.
4.Не инсталирайте ОС от Deamon Tools,Alcohol 120% и др.
Макар и успешно да можете да инсталирате Windows 7/vista от виртуално устройство строго не се препоръчва!
5.Имайте в предвид, че при форматиране на хард диск-а ви се губят всички данни било то :файлове,игри,програми и др. Препоръчително е преди това ако можете да ги съхраните на външен носител!
Да започнем с инсталацията/преинсталацията
*Инсталация е когато инсталирате ОС на чист Хард диск*
*Преинсталация е когато инсталирате ОС на сринала се друга ОС*
Инструкции за Phoenix AwardBIOS (ще се поставят шотове, веднага щом се намерят/направят свестни такива):
1) влезте в BIOS, чрез натискане на DEL или F2 на клавиатурата по време на началната инициализация на твърди дискове и оптични устройства;
2) влезте в меню Advanced BIOS Features;
3) маркирайте опцията First Boot Device и използвайте клавишите + и - на клавиатурата, за да смените устройството до CDROM;
4) второ устройство може да е директно твърдият диск или да е флопи устройството и чак тогава твърдият диск (както е на картинката). Важното е оптичното устройство да е преди твърдия диск.
5) натиснете F10 и после Enter, за да излезете от BIOS-а и да запазите промените.
Инструкции за AMI BIOS
1.Записвате диск с Windows 7
2.Влезте в BIOS, чрез натискане на DEL или F2 на клавиатурата по време на началната инициализация на твърди дискове и оптични устройства, което ще ви зареди подобен екран:
2.Отидете раздел Boot и влезте в меню Boot Device Priority
3. Маркирайте 1st Boot Device, натиснете Enter: изберете CDROM и потвърдете с Enter;
натиснете F10 и после Enter, за да излезете от BIOS-а и да запазите промените.
4.Слагате диска с Windows7 в DVD-то
4.Рестартирате
При надписа "Press any key to boot from CD" натискате произволен бутон от клавиетурата за да буутнете диска с инсталацията. *Забележка ако не реаргирате до 4 секунди и не натиснете някой бутон от клавиетурата просто рестартирайте компютъра си отново*
5.
Тук инсталатора приготвя нужните файлове за инсталацията просто изчакайте да зареди.
6.
 Тук вече избирате на какъв език да ви е уиндолс-а на какъв език да ви пише клавиетурата. Аз съм сложил езика да ми е English защото инсталирам Enterprise а при него е само този, но ако сте изтеглили БГ Версия на уиндолса ще имате само Български език. След това натискате NEXT.
Тук вече избирате на какъв език да ви е уиндолс-а на какъв език да ви пише клавиетурата. Аз съм сложил езика да ми е English защото инсталирам Enterprise а при него е само този, но ако сте изтеглили БГ Версия на уиндолса ще имате само Български език. След това натискате NEXT.7
Тук вече можете да видите категорията "Какво трябва да знаем преди да инсталираме Ундолс"-What to know before installing Windows или да поправите компютъра-Repair your computer
Ако изкате да инсталирате Уиндолс 7 просто натискате бутона Install Now
8.
Тук трябва да изчакаме малко...
9.
Това са лицензите на Microsoft просто натискате I accept the license terms и натискате Next.
10.
Тук избирате дали изкате Ъпгрейд на уиндолс-а (Примерно от vista-7 XP-7) но аз ви препоръчвам да инсталирате Къстъм инстал всеки път!
11.
Тук вече избирате колко дяла да има вашата система *ако правите инсталация форматирайте дисковете като преди това натиснете Drive Options (advanced) Не е нужно да имате само един диск Ц: при мен е един защото го инсталирам на вируална машина направете наприметно:
Имаш HDD 500gb тогава го направи така C:10000mb=100gb D:40000mb=400gb като направите дяла Ц например 100гб и ви останат още 400гб ще ви излезе, че сте направили дяла Ц но не и дяла Д затова маркирате Disk0 Unllocated Space и натискате New за да направите втори дял и останалата памет я слагате наново ако не го направите ще трябва от Уиндолс да форматирате дяла...
Тук натискате бутона New за да направите нов дял. Аз го инсталирам на Виртуална машина и затова е 18.1 ГБ диска и ще направя само един дял.*Забележка независимо дали правите преинсталация/инсталация форматирайте дисковете!!!!!!!!!!!! със бутона Format! След като сте избрали колко гб да ви е Дяла натискате аpply.
Ето ги и дисковете единия е резервния диск на системата а другия е диска на системата и сега натискате Next
12.
Тук изпийте едно кафе или чай и изчакайте да си свърши работата.
13.
Тук изчаквате да се рестартира...
14.
След като се рестартира пак ще ви излезе този екран само че този път не натискайте нищо!!!
15.
Сега изчакайте малко...
16.
Тук пак чакате....
17.
Тук отново чакате да се рестартира....
18.
Сега пак ще ви излезе този екран и пак не пипайте нищо!!!
19.
След горния екран с Буут-а ще ви излезе буут скриин-а с логото на Уиндолс и после този екран. Просто изчакайте...
20.
Пак изчакайте.
21.
Тук пишете вашето име или каквото си харесате и натискате Next.
22.
Тук ако изкате сложете парола аз няма да слагам... Next.
23.
Тук избирате вашите настройки аз избирам Recommended Settings
24.
Тук избирате часовата зона,дата и час. Next...
25.
Сега избирате какъв вид да е вашата интернет мрежа ако ползвате компютъра само вкъщи изберете Home network ако сте на работно място-Work Network ако сте на публично мястно Public network.
26.
Тук вече се финализиран настройките.
27.
Почти сте готови с инсталацията.
28.
Готово вече имате инсталиран Уиндолс 7 сега можете да започнете да инсталирате драйвърите :]
Guide By:Vasko1223 2011
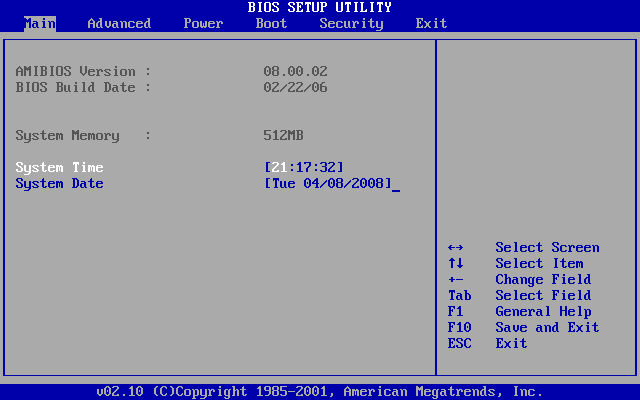
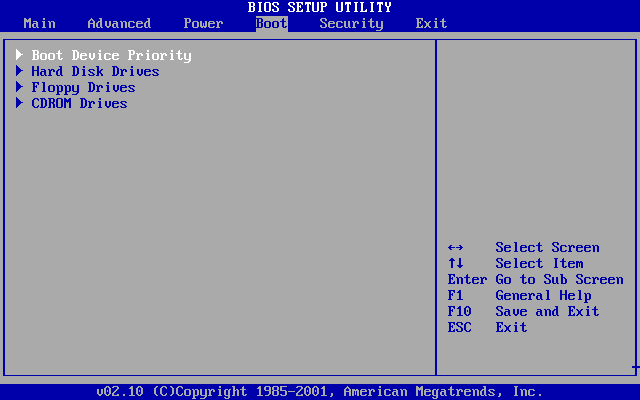
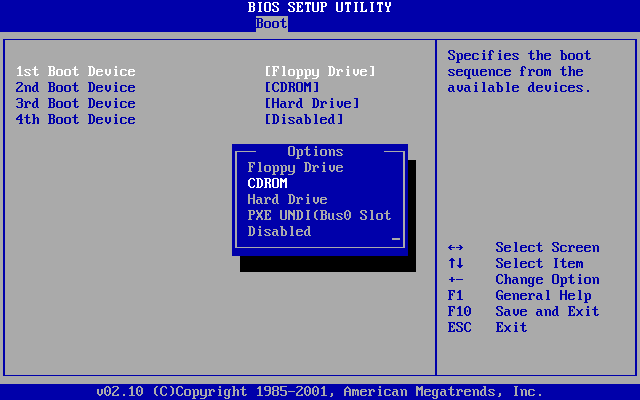


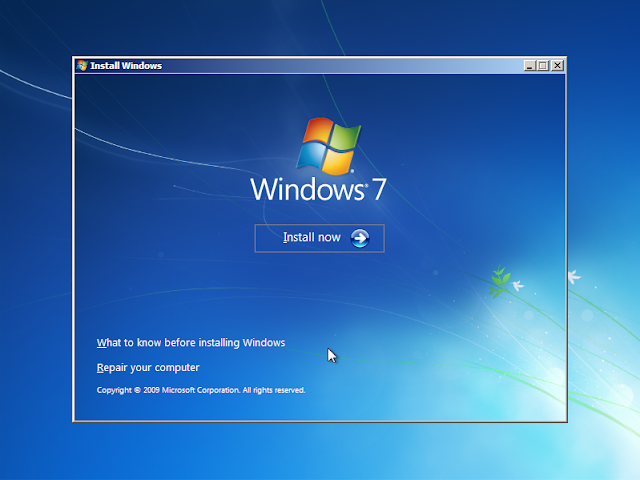








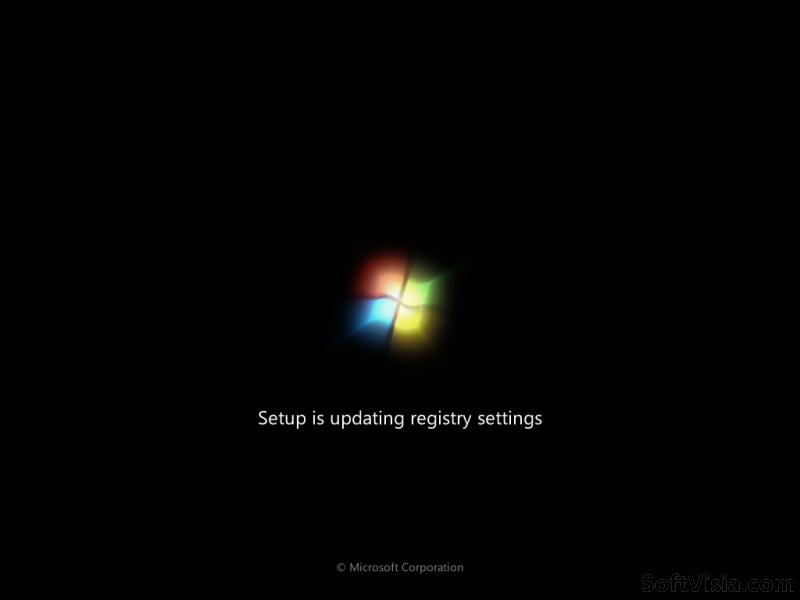

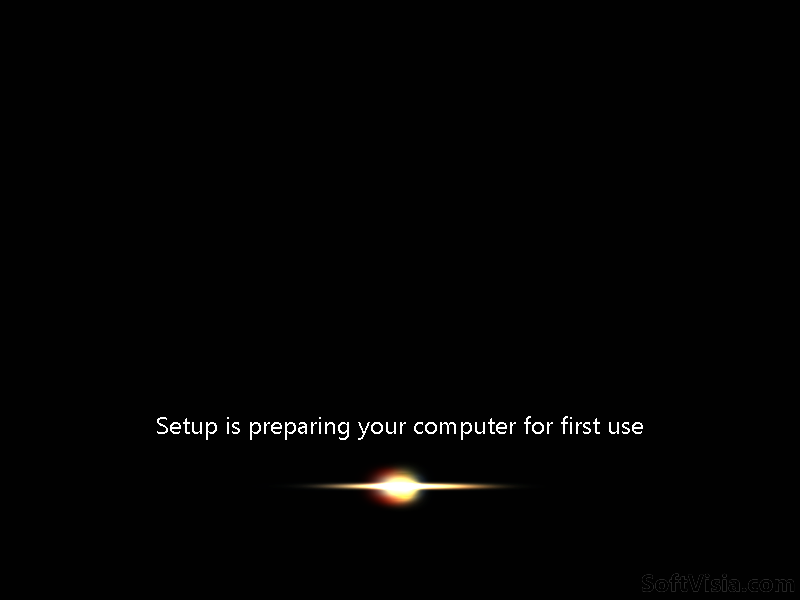
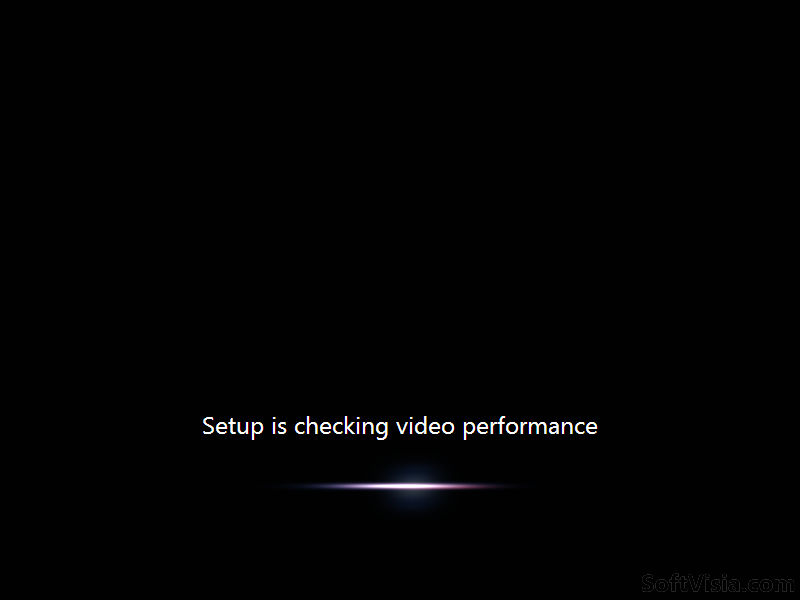






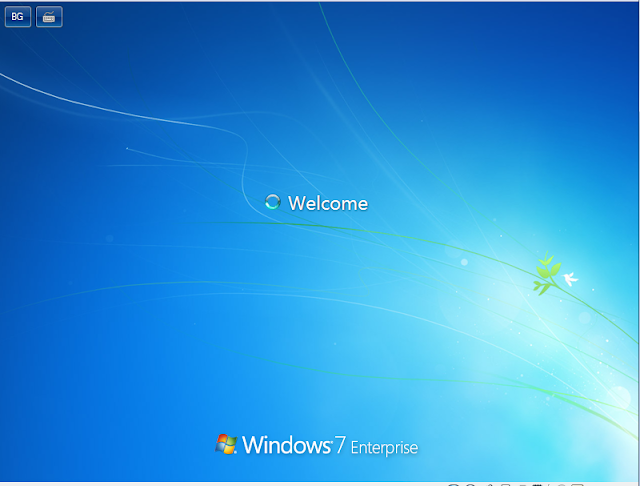

0 коментара:
Публикуване на коментар